Cách làm mờ ảnh bằng photoshop online – Trải nghiệm dễ dàng, kết quả thú vị!
Nếu bạn để ý một chút, bạn sẽ nhận thấy rằng hiện nay có rất nhiều bức ảnh được chụp theo phong cách làm mờ ảnh bằng photoshop online phần phía sau, giúp chủ thể phía trước trở nên nổi bật hơn trong bức ảnh.
Đây là một tính năng rất tuyệt vời trên các máy ảnh DSLR hoặc điện thoại thông minh cao cấp, được gọi là chụp ảnh xóa phông. Nhưng hiện nay, với Photoshop online làm mờ, suphamyenbai.edu.vn sẽ giúp bạn tạo ra những bức ảnh như vậy.

2 cách giúp bạn tạo ảnh xóa phông trong Photoshop online
Cả hai cách photoshop online làm mờ đều giúp bạn làm mờ phần phía sau ảnh một cách dễ dàng, tuy nhiên tùy vào trường hợp mà bạn sử dụng cách nào phù hợp và tiện lợi.
Cách 1: Cách thường được sử dụng
Với cách này, chúng ta sẽ sử dụng công cụ để tạo ra vùng lựa chọn và sau đó làm mờ. Nếu ảnh của bạn không có quá nhiều đối tượng, thì cách này sẽ nhanh chóng.
Chúng ta sẽ sử dụng một bức ảnh của một cô gái mặc váy đỏ để minh họa. Giờ muốn photoshop online làm mờ phần phía sau cô gái, ta sẽ làm như sau:
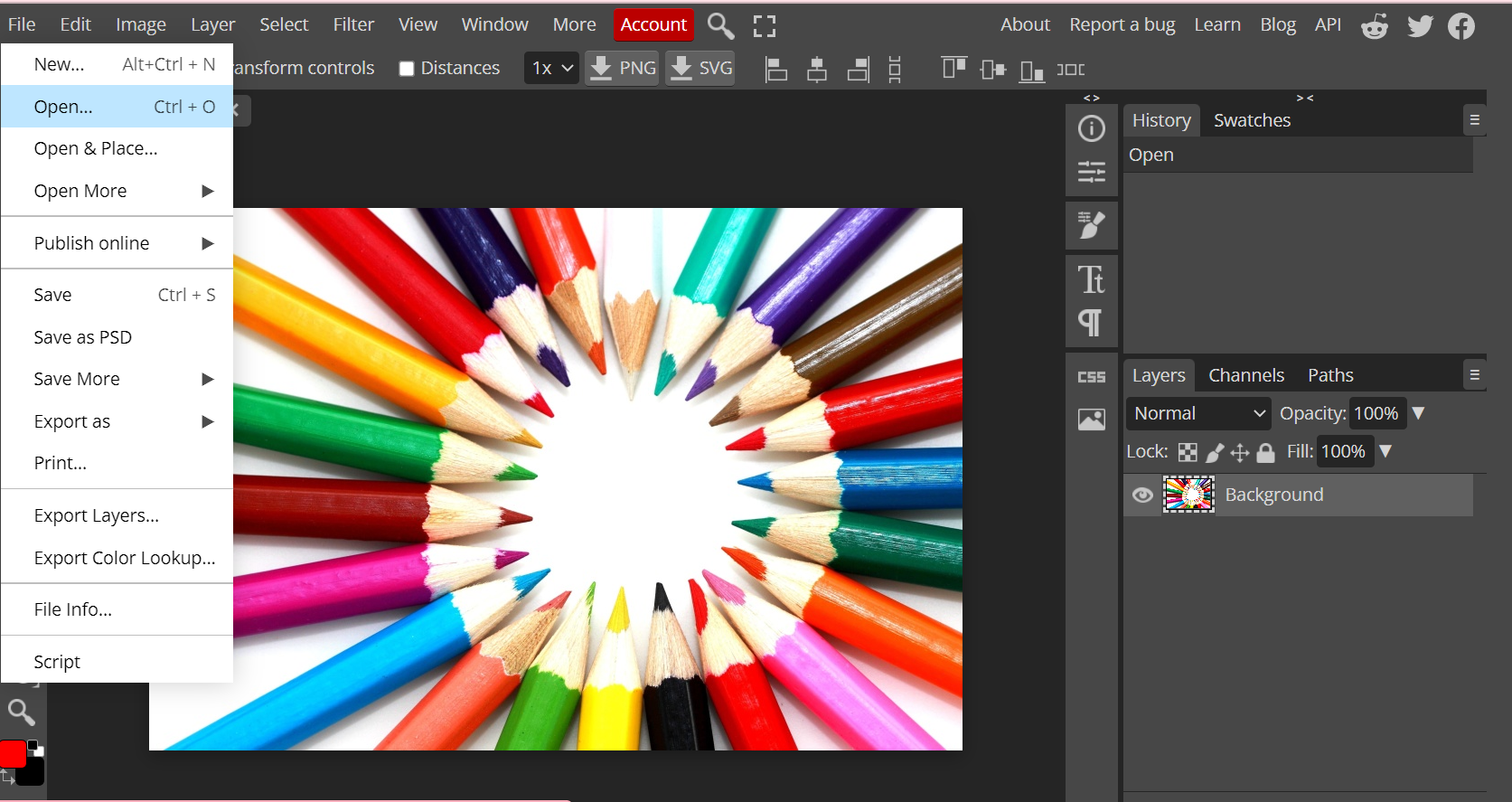
- Bước 1: Trước tiên, bạn truy cập vào suphamyenbai.edu.vn, sau đó tải lên ảnh mà bạn muốn chỉnh sửa lên Photoshop online. Nếu bạn chưa biết cách làm làm mờ nền ảnh online, bạn có thể tham khảo bài viết này.
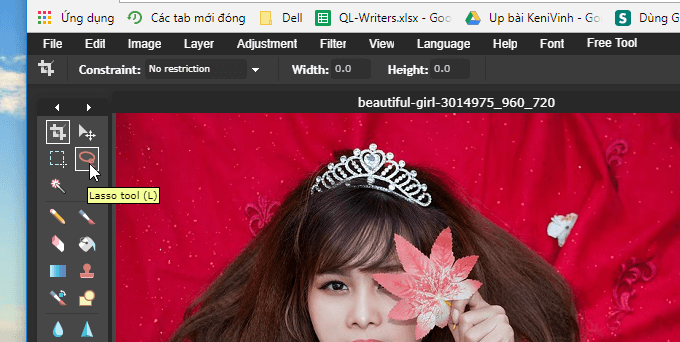
- Bước 2: Tiếp theo, nhấp vào công cụ Lasso để bắt đầu tạo vùng lựa chọn, nếu bạn muốn kích hoạt nhanh tính năng này, bạn có thể nhấn phím L.
- Bước 3: Sử dụng chuột để vẽ vùng lựa chọn xung quanh cô gái trong hình.
Để có bức ảnh đẹp và tự nhiên nhất, bạn cần chọn vùng gần nhất đối tượng càng tốt, hãy kiên nhẫn và cẩn thận một chút.
Nếu bạn vẽ quá gần vào bên trong đối tượng và phát hiện ra sau đó, bạn chỉ cần di chuyển chuột đến đó, nhấn phím Shift và sau đó chọn lại vùng lựa chọn.
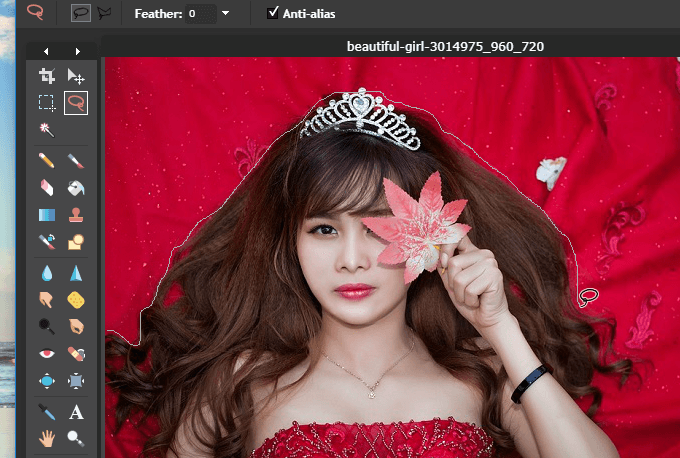
Photoshop online cũng cung cấp công cụ Polygonal Lasso để chúng ta có thể tạo vùng lựa chọn tương tự như công cụ Lasso. Tuy nhiên, khác nhau một chút là ta sẽ sử dụng những đường thẳng để bao quanh đối tượng.
Công cụ này nằm ở dưới menu Chỉnh sửa. Sau khi hoàn thành việc chọn, bạn nhấp đúp để kết thúc.
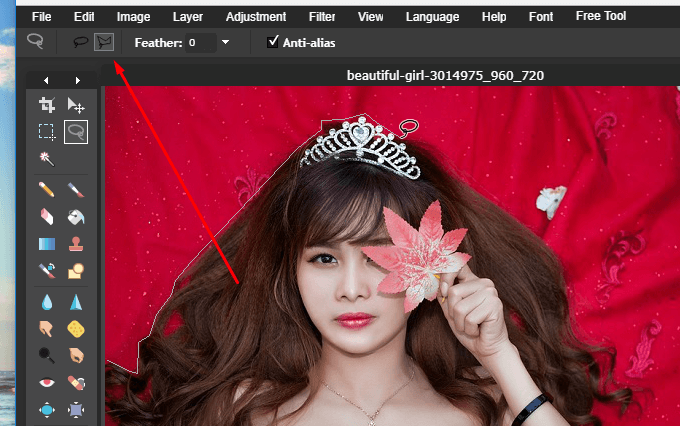
- Bước 4: Trong menu Chỉnh sửa, chọn Đảo ngược lựa chọn để lật ngược vùng đã chọn.
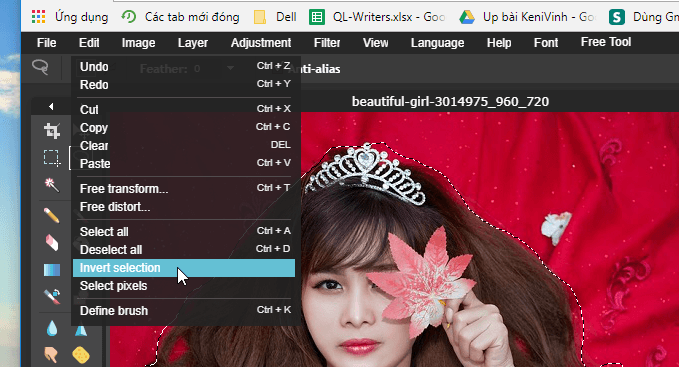
- Bước 5: Tiếp theo, chọn Bộ lọc trong menu, sau đó chọn Gaussian blur.
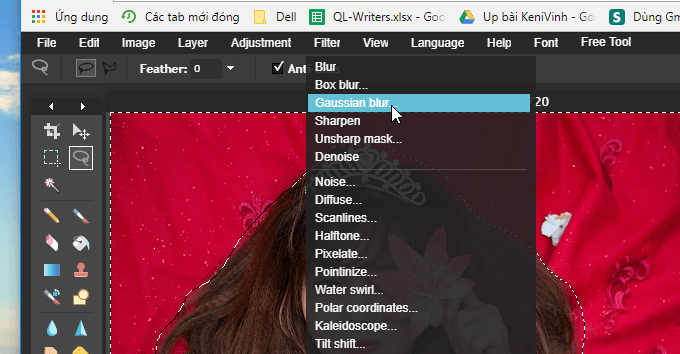
Box blur cũng có tính năng tương tự, tuy nhiên ảnh trông mờ mờ và không tự nhiên lắm, bạn có thể thử dùng xem.
- Bước 6: Trong hộp thoại Gaussian blur, sử dụng chuột kéo thanh trượt sang phải để tăng độ mờ, kéo sang trái để giảm độ mờ. Hoặc bạn có thể nhập giá trị trực tiếp vào hộp văn bản. Sau đó, nhấp Ok.
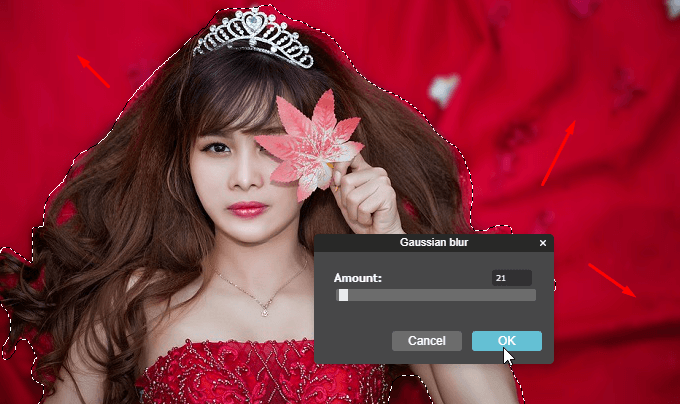
Cách 2: Sử dụng công cụ Eraser
Cách này thú vị hơn nhiều, áp dụng khi ảnh có nhiều đối tượng phức tạp, vì việc sử dụng công cụ Lasso mất nhiều thời gian.
Tuy nhiên, điều quan trọng là chúng ta sẽ làm quen với khái niệm Layer được sử dụng rất nhiều trong việc chỉnh sửa ảnh nâng cao.
- Bước 1: Sau khi tải ảnh lên Photoshop online, bạn đến phần Layer ở bên phải, sau đó nhấp chuột phải vào Background và chọn Tạo bản sao Layer để tạo một bản sao nằm chồng lên ảnh gốc.
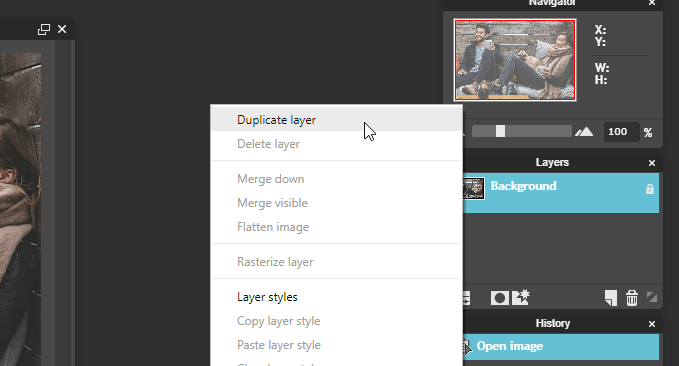
- Bước 2: Chúng ta sẽ làm mờ ảnh bằng cách đến menu Chỉnh sửa, sau đó chọn Bộ lọc Gaussian blur. Trong hộp thoại xuất hiện, bạn chọn độ mờ và nhấp Ok. Các bước từ 1 đến 6 của cách 1 tương tự.
- Bước 3: Chọn công cụ Eraser ở phía bên trái, giói hạn tên là E.
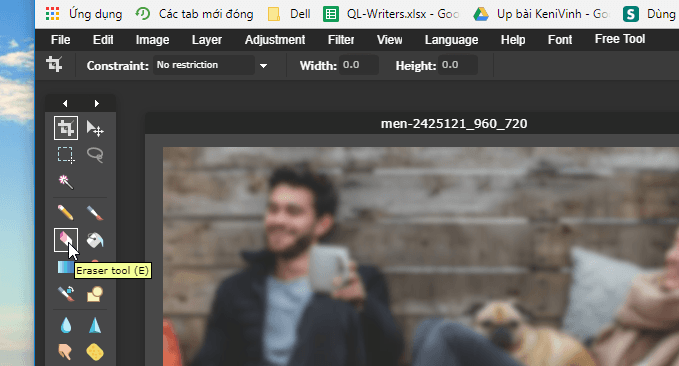
- Bước 4: Giờ bạn sử dụng chuột để xóa phần bị mờ đi. Khi bạn sử dụng công cụ này, ảnh tại vị trí bạn vẽ sẽ trở nên rõ ràng. Tiếp tục thực hiện cho đến khi hoàn thành.
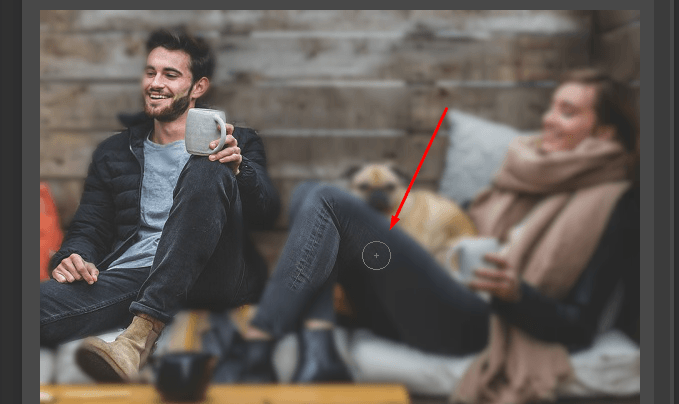
- Bước 5: Đối với những vùng nhỏ, bạn có thể thay đổi kích thước của công cụ Brush để làm việc chính xác hơn. Nhấp chuột vào mũi tên nhỏ bên cạnh Brush và sau đó chọn kích thước Brush phù hợp.
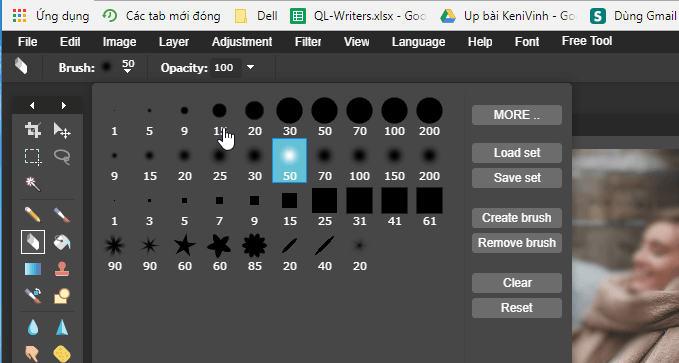
- Bước 6: Lưu ảnh đã chỉnh sửa bằng cách nhấp File (phím tắt Ctrl + S). Trong hộp thoại Lưu ảnh, bạn có vài tùy chọn:
- Tên: Nhập tên cho ảnh.
- Định dạng: Chọn định dạng cho ảnh, mặc định là định dạng .JPEG. Bạn có thể chọn định dạng khác như .PNG, .BMP hoặc .PXD.
- Chất lượng: Chọn chất lượng cho ảnh, mặc định là 80%. Nếu bạn muốn chất lượng cao hơn, hãy kéo thanh trượt sang phải.
Nhấp Ok để lưu ảnh.
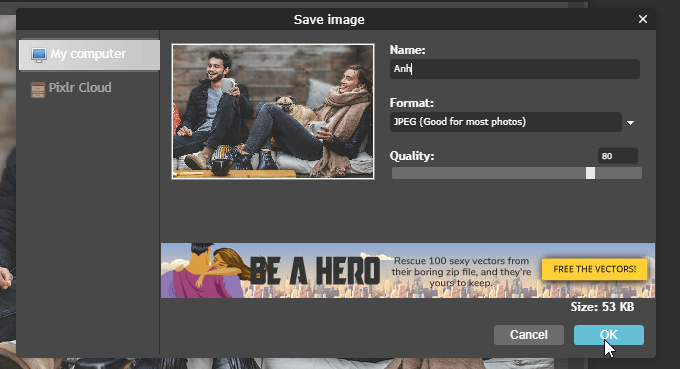
Vì sao lại như thế?
Đơn giản, chúng ta sẽ tạo ra hai bức ảnh giống nhau chồng lên nhau. Ảnh ở phía trên sẽ bị làm mờ nền ảnh online, còn ảnh ở phía dưới sẽ giữ nguyên. Khi sử dụng công cụ Eraser, phần bị xóa sẽ hiển thị ảnh rõ ràng ở phía dưới.
FAQ – Giải đáp những thắc mắc liên quan đến làm mờ ảnh bằng photoshop online
1. Làm mờ ảnh bằng Photoshop online có an toàn không?
Rồi, việc làm mờ ảnh bằng Photoshop online là một quy trình an toàn. Tuy nhiên, để đảm bảo an ninh thông tin cá nhân, hãy sử dụng các trang web đáng tin cậy và không chia sẻ tài khoản photoshop online làm mờ của bạn với người khác.
2. Có cần phải có kỹ năng chuyên môn để làm mờ ảnh bằng Photoshop online hay không?
Không cần kỹ năng chuyên môn đặc biệt. Việc làm mờ ảnh bằng Photoshop online thường dễ dàng và không yêu cầu nhiều kiến thức kỹ thuật. Các công cụ và chức năng của photoshop online làm mờ được thiết kế user-friendly, giúp người dùng dễ dàng tạo ra hiệu ứng mờ đẹp mắt trên ảnh.
3. Làm mờ ảnh bằng Photoshop online có miễn phí không?
Có, nhiều trang web cung cấp dịch vụ làm mờ ảnh bằng Photoshop online miễn phí. Tuy nhiên, có những tùy chọn trả phí để trải nghiệm các tính năng nâng cao hoặc loại bỏ các quảng cáo. Bạn có thể lựa chọn dịch vụ miễn phí hoặc trả phí tùy theo nhu cầu và ngân sách cá nhân.

Hãy để lại nhận xét của bạn và chia sẻ bài viết này để thêm thông tin và trợ giúp đến những người khác quan tâm đến cách làm mờ ảnh bằng Photoshop online. suphamyenbai.edu.vn mong nhận được đóng góp của bạn và hy vọng rằng thông tin trong bài viết đã giúp bạn hiểu rõ hơn về quy trình làm mờ ảnh bằng Photoshop online và cách sử dụng Photoshop online – làm mờ nền ảnh online một cách dễ dàng. Hãy khám phá và sáng tạo bằng các công cụ này để tạo ra những bức ảnh sáng tạo và độc đáo của riêng bạn!
